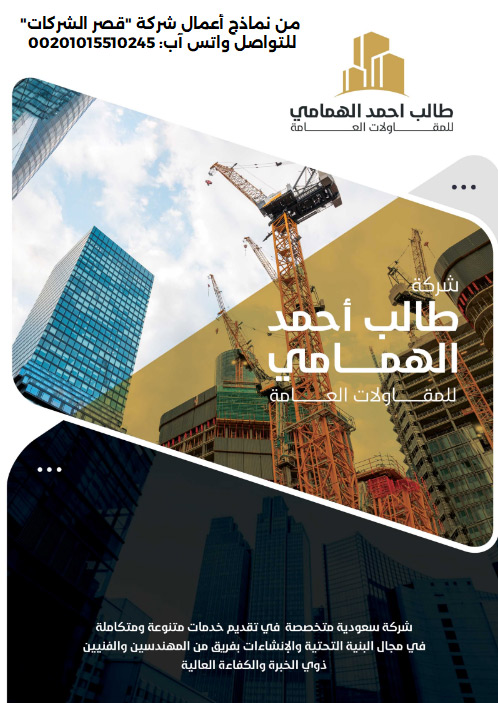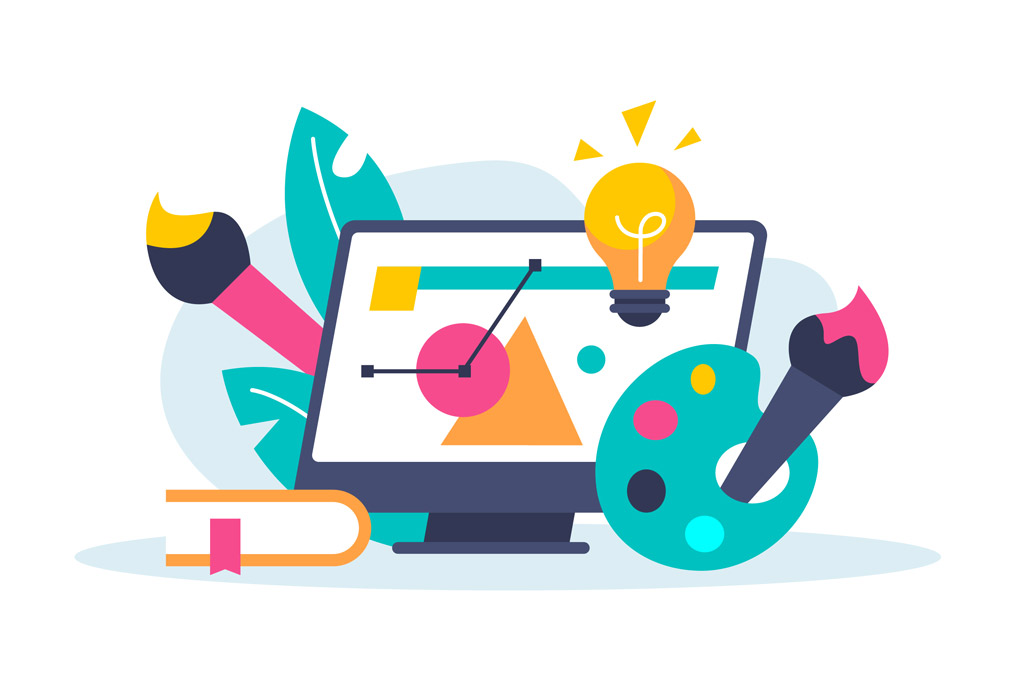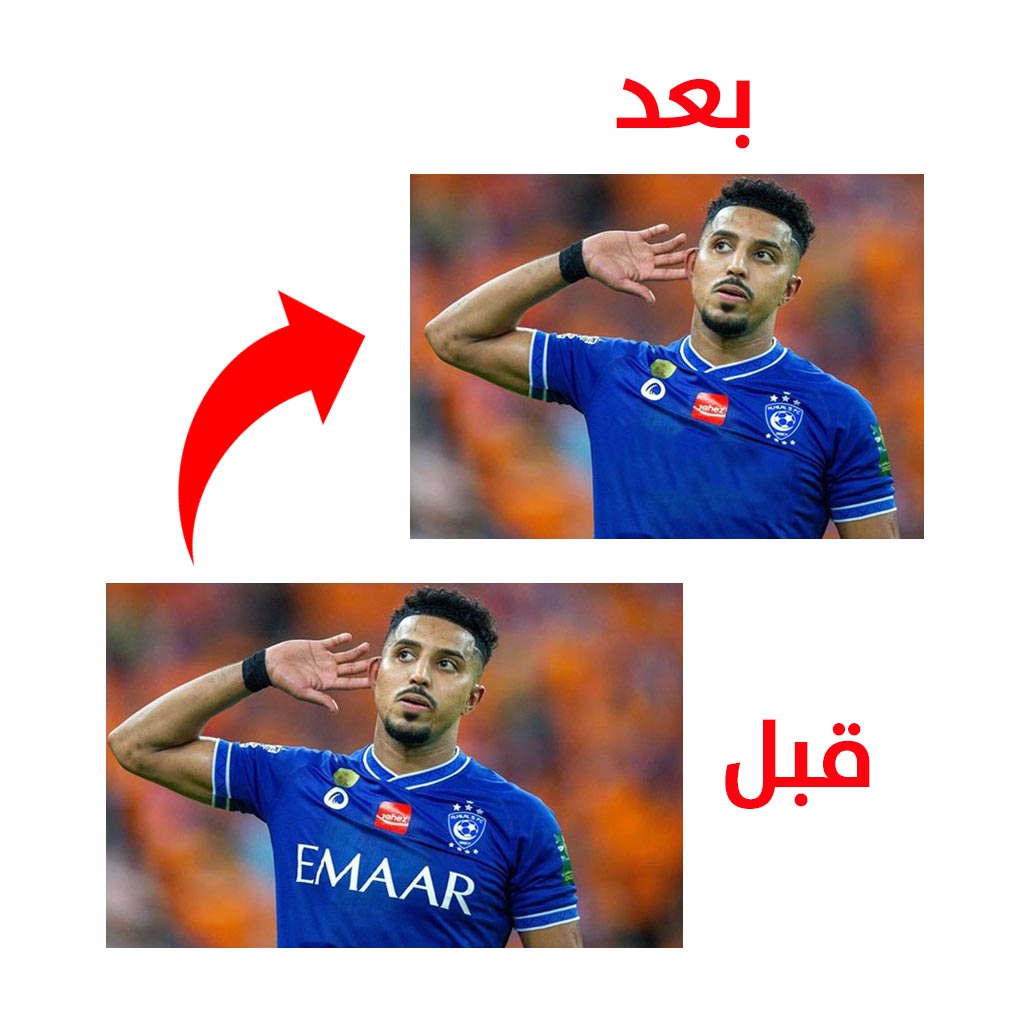
في هذا المقال، سنتحدث عن أفضل برنامج مسح الكتابة من الصور للاندرويد و الايفون و الكمبيوتر.
فإن هذا المقال سيوفر لك قائمة شاملة من الخيارات المتاحة والأفضلية لكل منها، مما يساعدك على اختيار الأداة المناسبة لاحتياجاتك.
أهمية برنامج مسح الكتابة من الصور للاندرويد:
تُعتبر برامج مسح الكتابة من الصور للاندرويد أدوات مهمة وضرورية للعديد من الأشخاص والمجالات، وذلك لعدة أسباب:
1- إزالة العلامات المائية: تُشكل العلامات المائية عائقًا أمام وضوح الصورة، مما يُقلل من جودتها الجمالية، وإزالتها يُتيح لك الاستمتاع بالصورة بشكل كامل دون أي تشويش، و قد تُشير العلامات المائية إلى حقوق نشر الصورة، مما قد يُسبب مشكلات قانونية عند استخدامها دون إذن، فإن إزالتها تُتيح لك استخدام الصورة بحرية دون أي قيود قانونية.
2- إزالة النصوص غير المرغوب فيها: قد تُعيق النصوص غير المرغوب فيها مثل مثل التعليقات أو الشعارات و تحرير الصورة أو استخدامها في مُختلف الأغراض، فإن إزالتها يُتيح لبرامج مسح الكتابة العمل بكفاءة أكبر و الحصول على نتائج أكثر دقة.
3- تحرير الصور بشكل إبداعي: يمكن تحرير الصور بشكل إبداعي لجعلها أكثر سهولة في الاستخدام، مثل إضافة النصوص والرسومات التوضيحية، وإزالة العناصر غير المرغوب فيها، و عملية تحرير الصور بشكل إبداعي سهلة التعلم ولا تتطلب مهارات تقنية عالية، و يمكن لأي شخص تعلم كيفية تحرير الصور باستخدام البرامج والأدوات المتوفرة.
4- استخدام الصور في أغراض تجارية: يُعد استخدام الصور في أغراض تجارية أمرًا بالغ الأهمية، حيث تُساعد على جذب انتباه العملاء المحتملين و إيصال الرسالة التجارية بشكل فعال. و برامج مسح الكتابة من الصور تُقدم ميزات إضافية تُساعد على تحسين استخدام الصور في الأغراض التجارية، حيث تُتيح برامج مسح الكتابة من الصور تحرير الصور بشكل إبداعي، مثل إضافة النصوص و الرسومات التوضيحية، و تحسين الاضاءة و التباين، و إضافة التأثيرات الإبداعية.
5- حماية الخصوصية: قد تحتوي الصور على بيانات شخصية مثل أرقام الهواتف و العناوين و المعلومات المالية، يمكن لبرامج مسح الكتابة من الصور استخراج هذه البيانات و استخدامها دون إذن، و حماية الخصوصية تُساعد على منع استخدام البيانات الشخصية دون إذن.
6- توفير الوقت: يمكن لبرامج مسح الكتابة من الصور إنجاز مهام مسح الكتابة من الصور بشكل أسرع بكثير من البشر، توفير الوقت يُتيح لك التركيز على مهام أخرى أكثر أهمية، و زيادة الإنتاجية تُساعد على إنجاز المزيد من العمل في وقت أقل.
7- سهولة الاستخدام: تتمتع معظم برامج مسح الكتابة من الصور بواجهة مستخدم سهلة الاستخدام، مما يجعلها مناسبة للمبتدئين، و زيادة سهولة الاستخدام يُساعد على إنجاز العمل بشكل أسرع و بكفاءة أكبر.
بشكل عام، تعتبر برامج مسح الكتابة من الصور أداة مفيدة للعديد من الأشخاص، سواء كانوا من المصورين الفوتوغرافيين أو المحررين أو المستخدمين العاديين.
اقرأ أيضًا: افضل موقع لتصميم الصور والكتابة عليها بالعربي
مواقع ازالة الكتابة من الصور اون لاين:
يوجد العديد من المواقع التي توفر خدمة ازالة الكتابة من الصور اون لاين، منها:
1-موقع Cleanup.pictures:
مميزات موقع Cleanup.pictures:
1-مجاني: يمكن استخدام Cleanup.pictures مجانًا لإزالة النصوص والعلامات المائية والعناصر غير المرغوب فيها من الصور.
2-سهل الاستخدام: يمكن استخدام Cleanup.pictures بسهولة دون أي خبرة تقنية.
3-آمن: Cleanup.pictures آمن للاستخدام ولا يُشكل أي خطر على خصوصيتك.
4- يمكن لـ Cleanup.pictures تحويل الصور إلى نص، مما يُساعد على تحسين سهولة الوصول إلى المعلومات الموجودة في الصور.
5- يمكن لـ Cleanup.pictures تحسين جودة الصورة عن طريق إزالة العيوب والتشوهات.
6- يمكن لـ Cleanup.pictures إزالة النصوص من أي نوع من الصور، بما في ذلك الصور الشخصية وصور المنتجات وصور المستندات.
طريقة استخدام Cleanup.pictures:
1 – قم بزيارة موقع Cleanup.pictures.
2- اضغط على “Upload Image” واختر الصورة التي تريد إزالة النصوص والعلامات المائية والعناصر غير المرغوب فيها منها.
3- حدد النصوص والعلامات المائية والعناصر غير المرغوب فيها التي تريد إزالتها.
4- اضغط على “Remove”.
5- قم بتحميل الصورة المُزالة النصوص والعلامات المائية والعناصر غير المرغوب فيها.
Cleanup.pictures هو برنامج رائع لإزالة النصوص والعلامات المائية والعناصر غير المرغوب فيها من الصور.
2-موقع Fotor
مميزات موقع Fotor:
يُقدم موقع Fotor ميزة رائعة لمسح الكتابة من الصور، و إليك بعض مميزات هذه الميزة:
1- مجانية: يمكن استخدام ميزة مسح الكتابة من الصور على موقع Fotor مجانًا.
2- سهولة الاستخدام: يمكن استخدام ميزة مسح الكتابة من الصور على موقع Fotor بسهولة دون أي خبرة تقنية.
3- دقة عالية: تقوم ميزة مسح الكتابة من الصور على موقع Fotor بإزالة الكتابة من الصور بدقة عالية.
4- آمنة: ميزة مسح الكتابة من الصور على موقع Fotor آمنة للاستخدام ولا تُشكل أي خطر على خصوصيتك.
كيفية استخدام ميزة مسح الكتابة من الصور على موقع Fotor:
1– قم بزيارة موقع Fotor.
2- اضغط على “Edit a Photo”.
4- اختر الصورة التي تريد إزالة الكتابة منها.
5- اضغط على “Tools”.
6- اضغط على “Remove Watermark”.
7- حدد الكتابة التي تريد إزالتها.
8- اضغط على “Apply”.
9- قم بتحميل الصورة المُزالة الكتابة.
ميزة مسح الكتابة من الصور على موقع Fotor هي ميزة رائعة لإزالة الكتابة من الصور بشكل فعّال و سريع و مجاني.
اقرأ أيضًا: أفضل برنامج تعديل الصور بالذكاء الاصطناعي مجانا للكمبيوتر
3-موقع Remove.bg
مميزات موقع Remove.bg في إزالة الكتابة من الصور:
1– إزالة الكتابة تلقائيًا: يتميز موقع Remove.bg بقدرته على إزالة الكتابة من الصور بشكل تلقائي باستخدام تقنيات الذكاء الاصطناعي، ويمكن القول أنه ضمن قائمة أفضل برنامج مسح الكتابة من الصور للاندرويد، ما عليك سوى تحميل الصورة التي تريد إزالة الكتابة منها، وسيقوم الموقع بمعالجتها وإزالة الكتابة بشكل سريع ودقيق.
2- دقة عالية: يتمتع الموقع بدقة عالية في إزالة الكتابة من الصور، حتى تلك التي تحتوي على كتابة صغيرة أو معقدة، كما أنه يميز بين الكتابة والصور، مما يضمن عدم إزالة أي جزء من الصورة عن طريق الخطأ.
3- سهولة الاستخدام: يتميز الموقع بواجهة بسيطة وسهلة الاستخدام، مما يجعله مناسبًا للمبتدئين والمحترفين على حدٍ سواء، و كل ما عليك هو تحميل الصورة واختيار خيار ازالة الكتابة، وسيقوم الموقع بالمهمة باقي المهمة.
4- مجاني: يقدم الموقع خدماته مجانًا، دون الحاجة إلى التسجيل أو الدفع، و يمكنك إزالة الكتابة من عدد غير محدود من الصور دون أي قيود.
5- تنسيقات متعددة: يوفر الموقع إمكانية حفظ الصورة بعد ازالة الكتابة بتنسيقات متعددة، مثل PNG و JPG و JPEG.
6- أمان البيانات: الموقع آمن ويضمن عدم مشاركة بياناتك مع أي طرف ثالث.
7- إمكانية تحميل الصور من الإنترنت: يمكنك تحميل الصور من الإنترنت مباشرةً إلى الموقع لإزالة الكتابة منها.
8- إمكانية استخدام الموقع على الهاتف: يمكنك استخدام الموقع على هاتفك الذكي أو جهازك اللوحي لإزالة الكتابة من الصور.
9- سرعة عالية: يتميز الموقع بسرعته العالية في معالجة الصور وازالة الكتابة منها.
طريقة استخدام Remove.bg:
انتقل إلى موقع Remove.bg.
1- انقر على زر “Upload Image”.
2- اختر الصورة التي تريد إزالة الكتابة منها من جهاز الكمبيوتر الخاص بك أو من الإنترنت.
3- انتظر حتى يقوم الموقع بمعالجة الصورة وإزالة الكتابة منها.
4- إذا كنت راضيًا عن النتيجة، انقر على زر “Download”.
5- اختر تنسيق الملف الذي تريد حفظ الصورة به (PNG، JPG، JPEG).
يعتبر موقع Remove.bg أداة رائعة لإزالة الكتابة من الصور بشكل سريع ودقيق وسهل.
طريقة ازالة الكتابة من الصور بالذكاء الاصطناعي:
يمكنك ازالة الكتابة من الصور بالذكاء الاصطناعي من عدة تطبيقات تستخدم الذكاء الاصطناعي في نظامها ومنها:
1-موقع Retouch لازالة الكتابة من الصور بالذكاء الاصطناعي
مميزات تطبيق AI إزالة الأشياء – Retouch:
-إزالة أي شئ في الصورة غير مرغوب فيه بسهولة باستخدام طرف إصبعك فقط.
-إزالة الأشخاص غير المرغوب فيهم، مسح الملصقات أو النصوص غير المرغوب فيها.
-إزالة العلامات المائية أو الشعارات، إزالة التسميات التوضيحية، و إزالة أي شيء تريده أن يختفي.
-إزالة حب الشباب والبثور، و إزالة التجاعيد والهالات السوداء، و تفتيح البشرة وإزالة البقع الداكنة، وتحسين مظهر الوجه بشكل عام.
-اقتصاص الصورة بأي حجم.
-تطبيق تأثيرات وفلاتر جميلة لتلميع صورك، و تعديل السطوع والتباين والتشبع، و إضافة نصوص أو ملصقات.
-سهل الاستخدام وواجهة بسيطة، و معالجة سريعة للصور، و نتائج عالية الجودة.
متاح على كل من أندرويد و iOS.
اقرأ أيضًا:افضل موقع يجعل خلفية الصورة بيضاء اون لاين مجانا
2-أداة الذكاء الاصطناعي للفوتوشوب لازالة الكتابة من الصور
يعتبر برنامج Adobe Photoshop مدفوع ومن من أقوى برامج تحرير الصور، حيث يمتلك أدوات متقدمة لإزالة الكتابة من الصور ويصنف من ضمن أفضل برنامج مسح الكتابة من الصور للاندرويد .
إليك بعض الطرق لإزالة الكتابة من الصور باستخدام موقع Adobe Photoshop:
-أداة Content Aware Fill:
الخطوات:
1- حدد أداة Content Aware Fill من لوحة الأدوات.
2- حدد منطقة الكتابة التي تريد إزالتها.
3- انقر بزر الماوس الأيمن داخل منطقة التحديد واختر “Content Aware Fill”.
4- سيقوم Photoshop بإزالة الكتابة واستبدالها بمحتوى من الصورة المحيطة.
-أداة Clone Stamp:
الخطوات:
1- حدد أداة Clone Stamp من لوحة الأدوات.
2- اضغط على مفتاح Alt (أو Option على Mac) وانقر على منطقة من الصورة تريد نسخها.
3- انقر فوق منطقة الكتابة التي تريد إزالتها.
4- سيقوم Photoshop باستبدال الكتابة بالمنطقة التي اخترتها.
-أداة Healing Brush:
الخطوات:
1- حدد أداة Healing Brush من لوحة الأدوات.
2- اضغط على مفتاح Alt (أو Option على Mac) وانقر على منطقة من الصورة تريد استخدامها لإصلاح الكتابة.
3- انقر فوق منطقة الكتابة التي تريد إزالتها.
4- سيقوم Photoshop بإزالة الكتابة واستبدالها بالمنطقة التي اخترتها.
-أداة Spot Healing Brush:
الخطوات:
1- حدد أداة Spot Healing Brush من لوحة الأدوات.
2- انقر فوق منطقة الكتابة التي تريد إزالتها.
3- سيقوم Photoshop بإزالة الكتابة تلقائيًا.
يعتبر Photoshop من أفضل المواقع التي تستخدم الذكاء الاصطناعي في إزالة الصور.
3- موقع InPixio Photo Studio
مميزات موقع InPixio Photo Studio في ازالة الكتابة من الصور
مميزات الموقع:
1- سهولة الاستخدام: واجهة الموقع بسيطة وسهلة الاستخدام، مما يجعله مناسبًا للمبتدئين.
2- أدوات متقدمة: يوفر الموقع أدوات متقدمة لإزالة الكتابة من الصور، مثل أداة Content Aware Fill وأداة Clone Stamp.
3- دقة عالية: يوفر الموقع نتائج عالية الدقة عند ازالة الكتابة من الصور.
4- إمكانية معالجة الصور دفعة واحدة: يمكنك معالجة العديد من الصور دفعة واحدة، مما يوفر الوقت.
5- إمكانية إضافة تأثيرات: يمكنك إضافة تأثيرات إبداعية إلى صورك بعد إزالة الكتابة.
طريقة استخدام موقع InPixio Photo Studio:
1- انتقل إلى موقع InPixio Photo Studio وقم بإنشاء حساب.
2- قم بتحميل الصورة التي تريد إزالة الكتابة منها.
3- حدد أداة إزالة الكتابة من لوحة الأدوات.
4- حدد منطقة الكتابة التي تريد إزالتها.
5- انقر فوق “إزالة”.
6- سيقوم الموقع بإزالة الكتابة من الصورة.
7- يمكنك حفظ الصورة على جهاز الكمبيوتر الخاص بك.
يعتبر موقع InPixio Photo Studio أداة رائعة لإزالة الكتابة من الصور بسهولة وسرعة.
4- موقع Luminar AI
مميزات موقع Luminar AI:
1-يُمكن لـ Luminar AI إزالة الكتابة من الصور تلقائيًا، دون الحاجة لتحديد منطقة الكتابة يدويًا.
2- يُقدم الموقع نتائج عالية الدقة عند إزالة الكتابة من الصور، حتى مع الكتابة الصغيرة أو المعقدة.
3- واجهة الموقع سهلة الاستخدام، مما يجعله مناسبًا للمبتدئين.
4- يُوفر الموقع أدوات متقدمة لإزالة الكتابة من الصور، مثل أداة Content Aware Fill و أداة Clone Stamp.
5- يُمكنك معالجة العديد من الصور دفعة واحدة، مما يوفر الوقت.
6- يُمكنك إضافة تأثيرات إبداعية إلى صورك بعد إزالة الكتابة.
7- يُمكن دمج Luminar AI مع برامج Adobe Photoshop و Lightroom، مما يُتيح لك استخدام أدواته المتقدمة لإزالة الكتابة من الصور.
8- يُمكن استخدام الموقع على أجهزة الكمبيوتر و الهواتف الذكية، مما يجعله متاحًا للاستخدام في أي مكان.
طريقة استخدام موقع Luminar AI:
1- انتقل إلى موقع Luminar AI وقم بإنشاء حساب.
2- قم بتحميل الصورة التي تريد إزالة الكتابة منها.
3- حدد أداة “Remove” من لوحة الأدوات.
4- حدد منطقة الكتابة التي تريد إزالتها.
5- انقر فوق “Apply”.
6- سيقوم الموقع بإزالة الكتابة من الصورة.
7- يمكنك حفظ الصورة على جهاز الكمبيوتر الخاص بك.
يُعدّ موقع Luminar AI أداة متقدمة لإزالة الكتابة من الصور. يتميز الموقع بالعديد من المميزات التي تجعله خيارًا ممتازًا لمستخدمي جميع مستويات الخبرة.
اقرأ أيضًا: افضل برنامج لتصميم شهادات التقدير
أفضل برنامج مسح الكتابة من الصور للاندرويد:
Remove Object -1
مميزات البرنامج:
1- سهولة الاستخدام: واجهة البرنامج بسيطة وسهلة الاستخدام، مما يجعله مناسبًا للمبتدئين.
2- إزالة الكلام تلقائيًا: يمكن للبرنامج إزالة الكلام من الصور تلقائيًا، دون الحاجة لتحديد منطقة الكلام يدويًا.
3- دقة عالية: يقدم البرنامج نتائج عالية الدقة عند إزالة الكلام من الصور، حتى مع الكلام الصغير أو المعقد.
4- إمكانية معالجة الصور دفعة واحدة: يمكنك معالجة العديد من الصور دفعة واحدة، مما يوفر الوقت.
5- إمكانية إضافة تأثيرات: يمكنك إضافة تأثيرات إبداعية إلى صورك بعد إزالة الكلام.
طريقة استخدام برنامج Remove Object لإزالة الكلام من الصور:
1- قم بتحميل وتثبيت البرنامج على جهاز الكمبيوتر الخاص بك.
2- قم بفتح الصورة التي تريد إزالة الكلام منها.
3- حدد أداة “Remove Object” من لوحة الأدوات.
4- حدد منطقة الكلام التي تريد إزالتها.
5- انقر فوق “Remove”.
6- سيقوم البرنامج بإزالة الكلام من الصورة.
7- يمكنك حفظ الصورة على جهاز الكمبيوتر الخاص بك.
برنامج Remove Object هو برنامج سهل الاستخدام لإزالة الأشياء غير المرغوب فيها من الصور، بما في ذلك الكلام.
Photo Retouch -2
مميزات برنامج Photo Retouch في ازالة الكتابة من الصور:
1- سهولة الاستخدام: يتميز البرنامج بواجهة مستخدم بسيطة وسهلة الاستخدام، مما يجعله مناسبًا للمبتدئين.
2- دقة إزالة الكتابة: يزيل البرنامج الكتابة من الصور بدقة عالية دون ترك أي أثر.
3- سرعة الأداء: يعمل البرنامج بسرعة كبيرة، مما يوفر الوقت والجهد.
4- إمكانية إزالة الكتابة من مختلف أنواع الصور: يمكن استخدام البرنامج لإزالة الكتابة من الصور الشخصية، والصور الفوتوغرافية، والصور الممسوحة ضوئيًا، والصور الرقمية.
5- إمكانية إزالة الكتابة من مختلف أحجام الخطوط: يمكن استخدام البرنامج لإزالة الكتابة من مختلف أحجام الخطوط، سواء كانت صغيرة أو كبيرة.
6- إمكانية إزالة الكتابة من مختلف ألوان الخلفية: يمكن استخدام البرنامج لإزالة الكتابة من مختلف ألوان الخلفية، سواء كانت فاتحة أو داكنة.
7- إمكانية إزالة الكتابة من الصور التي تحتوي على الكثير من التفاصيل: يمكن استخدام البرنامج لإزالة الكتابة من الصور التي تحتوي على الكثير من التفاصيل دون التأثير على جودة الصورة.
8- إمكانية استخدام البرنامج على مختلف الأجهزة: يمكن استخدام البرنامج على أجهزة الكمبيوتر التي تعمل بنظام Windows و Mac، وعلى الهواتف الذكية التي تعمل بنظام iOS و Android.
طريقة استخدام برنامج Photo Retouch لإزالة الكلام من الصور:
1- قم بتحميل البرنامج من متجر التطبيقات الخاص بجهازك، و تأكد من تحميل البرنامج المناسب لنظام التشغيل الخاص بك.
2- قم بفتح البرنامج بعد تحميله، ستظهر لك واجهة مستخدم بسيطة وسهلة الاستخدام.
3- قم بالنقر على زر “Import”، و حدد الصورة التي تريد إزالة الكتابة منها، و قم بالنقر على زر “Import”.
4- قم بتحديد منطقة الكتابة التي تريد إزالتها باستخدام أداة “Selection”، يمكنك استخدام أداة “Zoom” لتكبير الصورة وتحديد منطقة الكتابة بدقة.
5- قم بالنقر على زر “Heal”، و سيقوم البرنامج بإزالة الكتابة من الصورة.
6- يمكنك استخدام أدوات التعديل الموجودة في البرنامج لتحسين جودة الصورة بعد ازالة الكتابة، و يمكنك استخدام أدوات مثل “Brightness” و “Contrast” و “Saturation” و “Sharpen” لتحسين جودة الصورة.
7- قم بالنقر على زر “Export”، و حدد الموقع الذي تريد حفظ الصورة فيه، و قم بالنقر على زر “Export”.
هذه هي الطريقة الأساسية لاستخدام برنامج Photo Retouch لإزالة الكتابة من الصور.
Snapseed -3
مميزات برنامج Snapseed:
1- يتميز البرنامج بواجهة مستخدم بسيطة وسهلة الاستخدام، مما يجعله مناسبًا للمبتدئين.
2- يقدم البرنامج العديد من أدوات تحرير الصور القوية، مثل:
3- أدوات التحكم بالضوء: مثل سطوع الصورة، والتباين، والتشبع، والحدة.
4- أدوات التحكم باللون: مثل تحويل الصورة إلى أبيض وأسود، أو تغيير لونها.
5- أدوات التحكم بالتركيب: مثل قص الصورة، وتدويرها، وتغيير حجمها.
6- أدوات إضافة التأثيرات: مثل إضافة الفلاتر، والإطارات، والملصقات.
7- أدوات إزالة العيوب: مثل إزالة البقع، والعيوب، والكتابة من الصور.
طريقة استخدام برنامج Snapseed في حذف الكتابة من الصور:
إليك خطوات حذف الكتابة من الصور باستخدام برنامج Snapseed:
1- قم بفتح البرنامج بعد تحميله، ستظهر لك واجهة مستخدم بسيطة وسهلة الاستخدام.
2- قم بالنقر على علامة “+” في أسفل الشاشة، و حدد الصورة التي تريد إزالة الكتابة منها، و قم بالنقر على زر “Open”.
3- قم بالنقر على أداة “Healing”، و حدد منطقة الكتابة التي تريد إزالتها باستخدام أداة “Selection”، يمكنك استخدام أداة “Zoom” لتكبير الصورة وتحديد منطقة الكتابة بدقة.
4- قم بالنقر على زر “Apply”، سيقوم البرنامج بإزالة الكتابة من الصورة.
5- يمكنك استخدام أدوات التعديل الموجودة في البرنامج لتحسين جودة الصورة بعد إزالة الكتابة.
6- يمكنك استخدام أدوات مثل “Brightness” و “Contrast” و “Saturation” و “Sharpen” لتحسين جودة الصورة.
7- قم بالنقر على علامة “✓” في أعلى الشاشة، و حدد الموقع الذي تريد حفظ الصورة فيه، و قم بالنقر على زر “Save”.
هذه هي الطريقة الأساسية حذف الكتابة من الصور باستخدام برنامج Snapseed.
أفضل برنامج مسح الكتابة من الأيفون:
Inpaint
مميزات برنامج Inpaint:
1-يتميز برنامج Inpaint بقدرته على إزالة الأشياء غير المرغوب فيها من الصور بشكل سريع ودقيق، بما في ذلك الكتابة، العلامات المائية، الأشخاص، الأخطاء، وغيرها.
2-يتميز البرنامج بواجهة بسيطة وسهلة الاستخدام، مما يجعله مناسبًا للمبتدئين والمحترفين على حدٍ سواء.
3-يتميز البرنامج بسرعته العالية في معالجة الصور.
4-يتميز البرنامج بدقة عالية في إزالة الأشياء غير المرغوب فيها، مع الحفاظ على جودة الصورة.
5-يمكنك استخدام البرنامج على هاتفك الآيفون و يقدم البرنامج خدماته مجانًا، دون الحاجة إلى التسجيل أو الدفع.
طريقة استخدام برنامج Inpaint:
1- قم بتحميل البرنامج من الموقع الرسمي: <تمت إزالة عنوان URL غير صالح>
2- افتح البرنامج وقم بتحميل الصورة التي تريد إزالة الكائنات غير المرغوب فيها منها.
3- حدد الكائن الذي تريد إزالته باستخدام أداة “Selection”.
4- اضغط على زر “Remove”.
5- انتظر حتى يقوم البرنامج بمعالجة الصورة وإزالة الكائن.
6- معاينة النتيجة.
7- إذا كنت راضيًا عن النتيجة، انقر على زر “Save”.
موقع ازاله اي شئ من الصور دون تشويهها؟
يوجد العديد من البرامج التي تستخدم في إزالة بعض الأشياء من الصور دون تشويهها او التأثير عليها، من أفضل البرامج التي يمكن استخدامها:
:Pixlr برنامج
مميزات برنامج Pixlr:
1- يمكنك استخدام Pixlr مجانًا على الويب أو على جهازك اللوحي أو هاتفك الذكي.
2- يتميز Pixlr بواجهة مستخدم بسيطة وسهلة الاستخدام، مما يجعله مناسبًا للمبتدئين، ويعتبر من ضمن أفضل برنامج مسح الكتابة من الصور للأندرويد.
3- يحتوي Pixlr على العديد من الأدوات المتقدمة لتحرير الصور، بما في ذلك أدوات التحديد، والطبقات، والفلاتر، والتأثيرات.
4- يمكنك استخدام Pixlr على أي جهاز، بما في ذلك أجهزة الكمبيوتر التي تعمل بنظام Windows و Mac و Linux، وأجهزة iPad و iPhone ، وأجهزة Android.
5- يدعم Pixlr العديد من صيغ الصور، بما في ذلك JPEG و PNG و GIF و TIFF و PSD.
طريقة استخدام Pixlr:
1- قم بتحميل التطبيق من متجر التطبيقات على جهازك.
2- يمكنك اختيار صورة من جهاز الكمبيوتر الخاص بك أو من خلال رابط URL، أو يمكنك إنشاء صورة جديدة.
3- استخدم الأدوات الموجودة في الشريط الجانبي لتحرير الصورة، و يمكنك إضافة طبقات، وتطبيق الفلاتر، وإضافة التأثيرات، والمزيد.
4- عندما تنتهي من تحرير الصورة، يمكنك حفظها على جهاز الكمبيوتر الخاص بك أو مشاركتها عبر الإنترنت.
برنامج حذف جزء من الصورة بدون أي تأثير عليها
يوجد العديد من البرامج التي يمكن استخدامها لحذف جزء من الصورة بدون أي تأثير عليها، منها:
1- برنامج Cutout.Pro
برنامج Cutout.Pro هو برنامج متقدم لإزالة جزء من الصورة والحفاظ عليها بدقة عالية.
من أهم مميزات البرنامج:
1- إزالة الخلفية تلقائيًا: يستخدم البرنامج ذكاء اصطناعي متقدم لإزالة الخلفية تلقائيًا دون الحاجة إلى تحديدها يدويًا و حذف جزء من الصورة دون التأثير عليها
2- يعمل البرنامج بسرعة كبيرة، مما يوفر الوقت والجهد.
3- يمكن استخدام البرنامج على الهواتف التي تعمل بنظام iOS و Android.
4- يمكن استخدام البرنامج على أجهزة الكمبيوتر التي تعمل بنظام Windows و Mac.
طريقة استخدام Cutout.Pro:
طريقة استخدام البرنامج تعتمد على نوع الجهاز الذي تستخدمه، سواء كان جهاز كمبيوتر أو هاتف.
فيما يلي شرح لطريقة استخدام البرنامج على أجهزة الكمبيوتر:
1- قم بتحميل البرنامج من الموقع الرسمي، و تأكد من تحميل البرنامج المناسب لنظام التشغيل الخاص بك، و قم بتثبيت البرنامج على الجهاز.
2- قم بفتح البرنامج بعد تثبيته، ستظهر لك واجهة مستخدم بسيطة وسهلة الاستخدام.
3- قم بالنقر على زر “Open”، حدد الصورة التي تريد إزالة الخلفية منها، و قم بالنقر على زر “Open”.
4- سيقوم البرنامج بإزالة الخلفية تلقائيًا، و يمكنك استخدام أداة “Eraser” لإزالة أي أجزاء من الخلفية لم يتم إزالتها تلقائيًا.
5- يمكنك استخدام أدوات التعديل الموجودة في البرنامج لتحسين جودة الصورة بعد ازالة الخلفية، يمكنك استخدام أدوات مثل “Brightness” و “Contrast” و “Saturation” و “Sharpen” لتحسين جودة الصورة.
6-قم بالنقر على زر “Save”.
فيما يلي شرح لطريقة استخدام البرنامج على الهواتف:
1-قم بفتح البرنامج بعد تحميله، و قم بالنقر على علامة “+” في أسفل الشاشة، و حدد الصورة التي تريد إزالة الخلفية منها.
2-قم بالنقر على زر “Open”، و سيقوم البرنامج بإزالة الخلفية تلقائيًا.
3-يمكنك استخدام أداة “Eraser” لإزالة أي أجزاء من الخلفية لم يتم إزالتها تلقائيًا.
برنامج حذف جزء من الصورة بدون أي تأثير عليها للأيفون؟
اليك أفضل برنامج مجاني وسهل الاستخدام لتحرير الصور من Adobe:
1-Photoshop Fix
Adobe Photoshop Fix هو تطبيق محمول مخصص لتحرير الصور المتاح على أجهزة iOS و Android. يتميز هذا التطبيق بعدة ميزات تجعله مفيدًا لتحرير الصور بسرعة وسهولة. إليك بعض الميزات البارزة لبرنامج Photoshop Fix وطريقة استخدامه:
مميزات Photoshop Fix:
1- يحتوي Photoshop Fix على مجموعة واسعة من الأدوات المتقدمة لتحرير الصور مثل Clone Stamp و Healing Brush و Liquify وغيرها، مما يسمح للمستخدمين بإجراء تغييرات دقيقة على الصور.
2- يمكن استخدام أدوات التحرير في Photoshop Fix لإزالة العيوب والعناصر غير المرغوب فيها من الصور بسهولة، مما يتيح للمستخدمين تحسين جودة الصور وجعلها تبدو أفضل.
3- يتيح Photoshop Fix للمستخدمين ضبط التباين والسطوع في الصور بسهولة، مما يسمح بتحسين الإضاءة وتعزيز جودة الصور.
4- يمكن حفظ الصور المحررة في Photoshop Fix مباشرةً في Adobe Creative Cloud، مما يتيح للمستخدمين الوصول إليها من أي مكان ومن أي جهاز.
طريقة استخدام Photoshop Fix:
1- قم بفتح التطبيق واختيار الصورة التي ترغب في تحريرها.
2- استخدم الأدوات المتاحة في Photoshop Fix لتحرير الصورة وإجراء التغييرات التي ترغب فيها، مثل إزالة العيوب أو تحسين الإضاءة.
3- بمجرد الانتهاء من التحرير، احفظ الصورة بالنقر على زر الحفظ واختر الخيار المناسب لك، سواء كنت ترغب في حفظها محليًا على جهازك أو في Adobe Creative Cloud.
4- يمكنك أيضًا مشاركة الصورة المحررة مباشرةً عبر وسائل التواصل الاجتماعي أو عبر البريد الإلكتروني، باستخدام خيارات المشاركة المتاحة في التطبيق.
باستخدام Photoshop Fix، يمكنك تحرير الصور بسرعة وسهولة على الهاتف المحمول أو الجهاز اللوحي، والحصول على نتائج احترافية تجعل صورك تبدو بشكل أفضل.
الأسئلة الشائعة:
كيف احذف كتابة من صورة؟
لإزالة الكتابة من الصورة، يمكنك استخدام برنامج محرر الصور مثل Adobe Photoshop أو GIMP أو أي تطبيق آخر يتيح لك أدوات تحرير الصور. هناك عدة طرق يمكن استخدامها لإزالة الكتابة من الصورة، منها:
1- أدوات الاستنساخ (Clone Stamp أو Healing Brush): تُستخدم هذه الأدوات لنسخ البكسلات من مكان إلى آخر في الصورة، و يمكنك استخدامها لتغطية الكتابة بالبكسلات المحيطة بها.
2- أداة التحديد (Selection Tool): قم بتحديد الجزء الذي ترغب في إزالة الكتابة منه ثم قم بنسخ ولصق أجزاء من الصورة القريبة لتغطية الكتابة.
3- التصحيح الآلي (Content-Aware Fill): تقدم هذه الميزة في بعض برامج تحرير الصور خاصية لتحديد الكتابة ومن ثم استخدام معالجة آلية لملء المنطقة بالبكسلات المحيطة بها.
4- تغيير الخلفية: إذا كانت الكتابة على خلفية موحدة أو بسيطة، يمكنك محاولة استبدال الخلفية بأخرى تناسب الصورة بحيث تخفي الكتابة.
يرجى ملاحظة أن إزالة الكتابة من الصورة قد تستلزم بعض المهارة والممارسة، وقد تحتاج إلى تجربة عدة طرق قبل أن تجد الطريقة التي تناسبك وتعطي نتائج مرضية.
في الختام، يعتبر اختيار برنامج مسح الكتابة من الصور مهمًا للغاية للأفراد والمحترفين على حد سواء، حيث يمكن أن يؤثر بشكل كبير على جودة الصور ومظهرها النهائي. رغم وجود العديد من البرامج المتاحة لمختلف الأنظمة، باختيار برنامج مسح الكتابة المناسب، يمكن للمستخدمين تحسين جودة صورهم وتحسين مظهرها النهائي بشكل ملحوظ. بالتالي، ينبغي على الأفراد والمحترفين البحث بعناية للعثور على البرنامج الذي يلبي احتياجاتهم بشكل مثالي ويوفر الأداء المطلوب للحصول على نتائج مرضية.